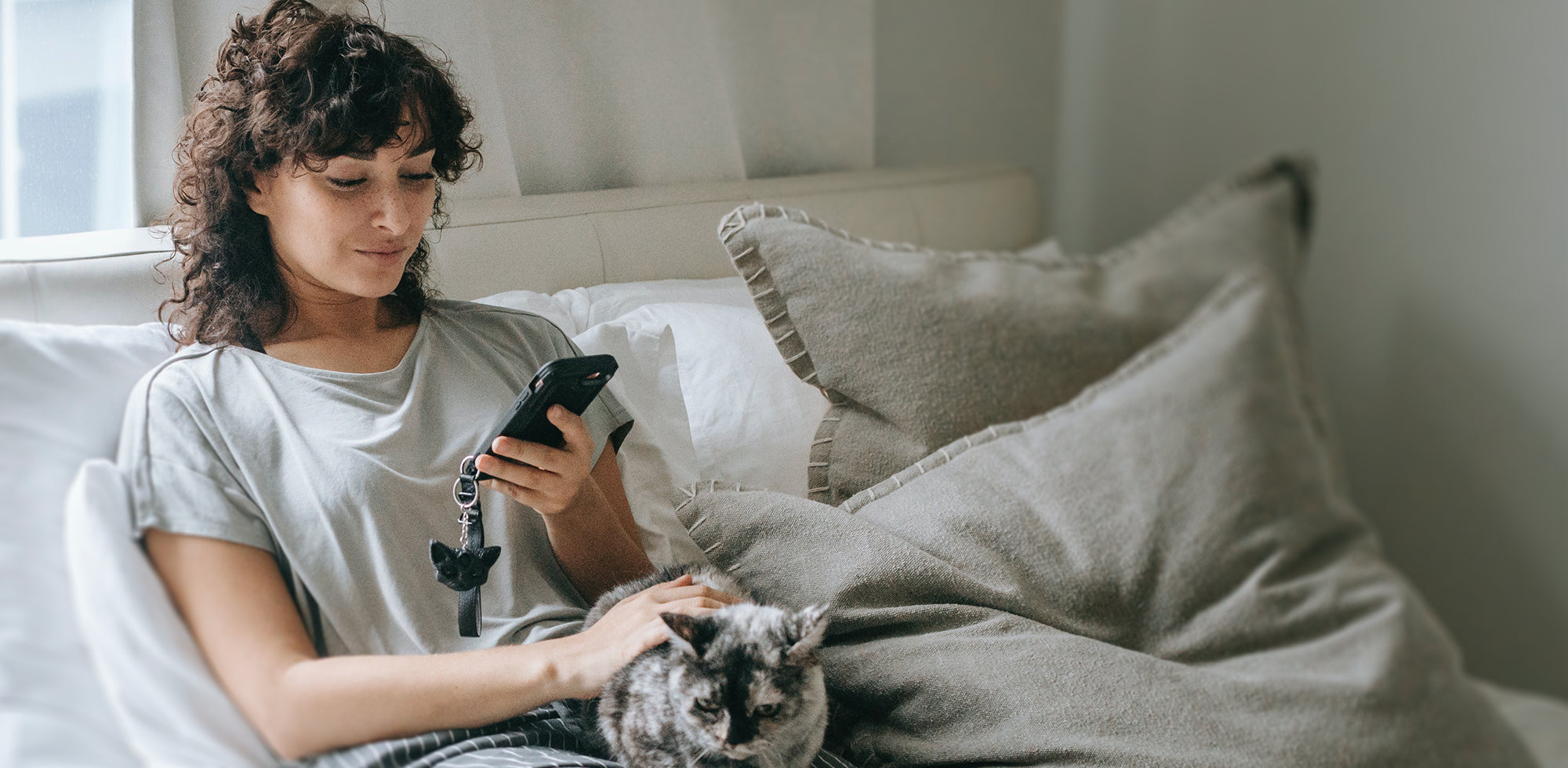Everyone can relate to this scenario:
Imagine you’re working on your laptop. Whether it’s for pleasure or work, imagine you’re typing and using the Internet. Imagine you have to copy and paste information, maybe transposing it from document to document or from website to document, and, just as you’re building momentum, you have to stop what you’re doing and navigate.
This means you have to click around through search bars, menus, and settings for each function. And, by the time you’ve finished, you’ve lost your train of thought. You’re out of that groove that was going to carry you to success. When you’re in the zone, having to stop typing to manually perform some kind of function can be nothing short of derailing.
So, for you and your personal success, making the most out of keyboard shortcuts on your Windows 10 or keyboard shortcuts on your mac is an imperative. Every moment wasted adds up. And, in the modern world, even a moment is too long to wait.
And, if you’re wondering what the most essential keyboard symbols shortcuts are to streamline every aspect of your productivity and maximize your success, then you came to the right place. Because, like you, we don’t have a moment to waste. So, if a Google search for keyboard shortcuts brought you here, just know you’re in good hands.
Because, unlike a stale keyboard shortcuts keys PDF, we’re here to give you the full run-down using our expert knowledge. But first...
How to use computer keyboard shortcuts
Using keyboard shortcuts is easy. You simply have to press a series of keys in quick succession, or press a combination of keys simultaneously, and voila. Like magic, functions that would have required clicking and searching and navigating just, like, appear.
Like pulling a rabbit out of a hat.
However, there are some things to be aware of. When you see the stand-alone letter (e.g. Command + C), you just need to press the letter key. Also, Macs and Windows have different keyboard symbols. So, to accommodate both operating systems, we’ll provide windows and Mac keyboard shortcuts. Because we don’t discriminate. And we don’t see brands.
So let’s get into it, shall we? Here are the 5 most essential keyboard symbols shortcuts to guarantee your success!
The 5 most essential keyboard shortcuts to streamline your workflow
1. Copy

Keyboard shortcut for Mac: Command + C
Keyboard shortcut for Windows 10: Ctrl + C
Now, these kinds of keyboard shortcuts have a wide range of applications, from academic to occupational. Imagine you’re working on a paper. Or maybe a report for work. Or, if you fancy yourself a wordsmith, maybe you’re working on a story. And imagine you want to copy and paste a section from one document to the other.
Well, if you want to do things the hard way, you could either rewrite the whole thing or go through the rigmarole of navigating through edit and clicking copy, but when you’re in the pocket, these kinds of things are crippling for momentum. That’s when it’s great to use these kinds of computer keyboard shortcuts.
And, for convenience, you can use it on pretty much anything. From text on websites you can’t edit to images, this is a great way to do what the greatest innovations do: make life easier. I mean, think about it. Returning to a world where you have to be at a computer and at home to use the Internet feels insufferable in the modern age.
And that’s exactly how you’re going to feel after using this kind of shortcut!
2. Cut
Keyboard shortcuts for Mac: Command + X
Keyboard shortcuts for Windows 10: Ctrl + X
Just as important as being able to copy things with one, nimble sequence of your fingers, being able to cut things is vital. For example, when you’re rearranging text, maybe moving sections around, you don’t want to just copy it and go back to delete it. At that point, you might as well go the manual route, because you’re just complicating things.
No, no, no. What you want to do is use these Windows and Mac keyboard shortcuts to handle your business with one, executive action. Because, whether it’s emails or documents, restructuring a body of text is something that can, admittedly, get complicated. So moving as efficiently and surgically is essential.
And that’s exactly what this shortcut is: surgical.
3. Paste
Keyboard shortcuts for Mac: Command + V
Keyboard shortcuts for Windows 10: Ctrl + V
So, you’ve copied or cut the text you want to transplant, but now you need to paste it. And, in some ways, if you’re going to use the previously listed combinations of keyboard symbols, it’s all for naught if you don’t learn the paste shortcut, too. It’s like getting your license and never getting a car. It doesn’t make sense.
But, with this function, you can quickly paste whatever’s copied or cut and stored on your clipboard onto a document. Just know you can only paste onto fields you can input text or edit. So trying this kind of thing on a webpage will only disappoint you.
Copying, cutting, and pasting shortcuts are truly some of the best ways to expedite your workflow.
4. Undo
Keyboard shortcuts for Mac: Command + Z
Keyboard shortcuts for Windows: Ctrl + Z
Let’s be honest. Everyone makes mistakes. But, more importantly, on laptops, notebooks, and PCs, there’s no mistake that can’t be remediated. So, if you misspell a word, or you erase something that shouldn’t have been erased, or if the way you reformatted something simply isn’t doing it for you, then the “undo” shortcut is perfect!
And before you use this feature, just know you can undo to up to 20 of your last typing or design actions. This means you can undo a whole series of actions. So, in a world where every move you make leaves an indelible imprint on the ether of the Internet, this is a welcome reprieve from such unassuming permanence.
But, more importantly, this should encourage you, when working, to take chances. Experiment. Try things you wouldn’t otherwise try just to see if it works. Because if it doesn’t, well, you just have to push a combination of buttons to produce some magic. It’s your license to innovate.
Seriously, it’s about as good as a time machine.
OMOTON hack: To redo the last action you undid in a jiffy, you can press Command + Shift + Z to unmake that regrettable decision!
5. Find
Keyboard shortcuts for Mac: Command + F
Keyboard shortcuts for Windows: Ctrl + F
One of the most underappreciated keyboard shortcuts, the find function can be a lifesaver. Let me offer a hypothetical:
Imagine you’re working on a paper for school. Or maybe you’re doing research for work. Imagine, like so often happens, you’re just looking for a piece of information and you don’t need to read the whole tortuous article. You have to spend ten-minutes skimming through text to just extract a small segment.
Well, with the find section, you can immediately determine if the text you’re reading contains pertinent information. Within seconds, you can land on a page and move onto the next one if its contents are irrelevant to your task. Now, this isn’t always the best way to cull information, but it certainly will reduce search time by hours.
And, even better, if you’re making edits on a document that’s pages and pages long, using this feature will enable you to find the section in an instant and quickly input those edits. Long gone are the days of scrolling and trying to read the section titles as they fly by.
Now that you know the 5 most essential keyboard shortcuts for your Mac or Windows...

...take advantage of them! Integrate them into your repertoire. You’ll be stunned by how much faster you work and how much more productive you ultimately are. And, I know what you’re thinking, you can’t believe how lucky you are that a Google search for keyboard shortcuts let you here. It probably feels as good as finding money.
And in some ways, by optimizing and streamlining your workflow, that’s exactly what this minor instance of serendipity is.
So, better than a simple keyboards shortcut keys PDF, we’ve provided you with a comprehensive and definitive breakdown of the most essential keyboard shortcuts to maximize your prosperity. And, in conjunction with a Bluetooth keyboard (like the OMOTON wireless keyboard), there’s simply no end to the possibilities.
These shortcuts are the only way to work with a surgical efficiency and precision that will guarantee you success. And remember: cutting corners is the cornerstone of innovation.
So, from us at OMOTON, happy typing. Happy working. And until next time!






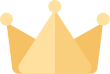



















![[iOS System] Seamless KB066](http://omoton.com/cdn/shop/files/B00B24I4II-1_100x.jpg?v=1686815508)
![[Mac System] Seamless KB066](http://omoton.com/cdn/shop/files/B09899K4L6-1_c724630c-c160-4901-9900-f670acc91416_100x.jpg?v=1686732854)



![[2 pcs] Full Protection A020-iPad Pro 11](http://omoton.com/cdn/shop/products/3a69674b6a96497b2ffd7f3025a80d58_e9954f3e-86f5-43e6-9a80-575bcfebd158_100x.jpg?v=1686381536)
![[2 pcs] Full Protection A017 - iPad 10.2 inch](http://omoton.com/cdn/shop/files/61tTSoyyuuL._AC_SL1500_100x.jpg?v=1686021560)
![[3 pcs] Rugged & Robust A013-iPhone 11/XR](http://omoton.com/cdn/shop/files/61po0_qv46L_100x.jpg?v=1686032850)
![[3 pcs] Rugged & Robust A013-iPhone 14](http://omoton.com/cdn/shop/files/16c0b02250912a03578c8b2af6825f11_100x.jpg?v=1686708163)
![[3 pcs] Rugged & Robust A036-iPhone 14 Pro](http://omoton.com/cdn/shop/files/1_2_100x.jpg?v=1686022078)
![[3 pcs] Rugged & Robust A013-iPhone 14 Pro Max](http://omoton.com/cdn/shop/files/1_2_2_100x.jpg?v=1686023071)
![[3 pcs] Rugged & Robust-iPhone 13](http://omoton.com/cdn/shop/files/71HO0AZn0BL_100x.jpg?v=1688522739)
![[3 pcs] Rugged & Robust-iPhone 13 Pro](http://omoton.com/cdn/shop/files/71pE0jfT24L._AC_SX679_100x.jpg?v=1688523892)
![[3 pcs] Rugged & Robust-iPhone 13 Pro Max](http://omoton.com/cdn/shop/files/71c1zssdVHL._AC_SX679_100x.jpg?v=1688527213)
![[3 pcs] Rugged & Robust A024-Samsung Galaxy A14](http://omoton.com/cdn/shop/files/1_2_68d89e60-61af-4cba-9867-9a91941aee01_100x.jpg?v=1686030778)